Warning: Undefined array key 2 in /home/milog/13navi.com/public_html/wp-content/themes/cocoon-child-master/functions.php on line 29
どうもhatです。( ^^) _旦~~
パソコンWIN10の再セットアップをした話。
不具合は、スクリーンセーバー後に作業をしようとマウスを動かしたり、キーボードを触ってもまったく反応なし。

そこで再起動したけど、ずっと立ち上がらない。
仕方ないので電源ボタンで強制終了させたあと、電源を入れて立ち上がったがフォルダのデータが消えていたり、いろいろとおかしくなっていました。
そこで、システムプロパティからシステム復元を試みるも完了できません。
結局、PCを初期状態に戻すことで解消しました。
今思えば強制終了をさせずにもう少し待っていれば良かったのかな?と思ったりします。
実は、再セットアップメディアがあったのですが、使い方がわからずできませんでした。
そこで、次PCに不具合が起きた場合に再セットアップメディアを使えるように自分のためにメモしておこうと思います。
今回は、NECのLAVIEのPCについて。
再セットアップ手順
- 必要なデータのバックアップ
- インターネットLANケーブル、周辺機器はすべて取り外す
- ユーザーズマニュアル用意(電子マニュアルビューア)
- BIOSの設定を変更している場合、BIOSセットアップユーティリティを起動し初期値に戻してから再セットアップを行う
再セットアップメディアを使用してパソコンの再セットアップを行う方法
手順1~13
- パソコンにセットアップメディアをセットした状態で起動または再起動し、すぐにキーボードの「F2」キーを数回押す。
- 「BIOSセットアップユーティリティ」が表示される。キーボードの矢印キー「→」で「Exit(終了)」を選択(Enterキーは押さない)
- 矢印キー「↓」で「Boot Override」欄から作成した再セットアップメディアを選択し、「Enter」キーを押す。
- NECのロゴが表示されるので、画面が切り替わるまで待つ。
- 「キーボードレイアウトの選択」が表示される「Micrsoft IME」をクリックする。
- 「オプションの選択」が表示される。「トラブルシューティング」をクリックする。
- 「トラブルシューティング」が表示される。「NECリカバリーツール」をクリックする。
- 「回復ツール」が表示される。「Windows10」をクリックする。※この画面が表示されない場合は手順9へ(NECリカバリーツールが表示される)
- 「NECリカバリーツール」が表示される。「再セットアップ」をクリックする。
- 「再セットアップ」が表示される。「購入時のサイズ(推奨)」をクリックし「実行」をクリックする。
- 「実行します。よろしいですか?」というメッセージが表示される。「はい」をクリックする。
- 再セットアップが開始され「ハードディスクを初期化しています」や、「コピー中です」といった画面が表示されたらしばらくそのまま待つ。(かなり待つ)
- 再セットアップ完了後、「ライセンス条項」の画面が表示されたら、再セットアップメディアを取り出す。再セットアップ完了後、「キーボードレイアウトの選択」が表示された場合は、以下の操作手順を行い「ライセンス条項」の画面を表示します。
「キーボードレイアウトの選択」が表示 → 再セットアップメディアを取り出す → Microsoft IMEをクリック → 続行をクリックする。
※ある程度の知識がないともしトラブルが起きた時に対処ができないと思いますので、もし手順を参考にし不具合が起きても自己責任でお願いします。
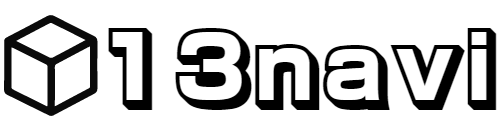


コメント